To monitor your CPU temperature is a very important part of windows maintenance and up-keep.Most users do not even realize that there central Possessing unit or CPU for short after a number of years of use or through improper thermal compound application can start to over heat and can lead to permanent hardware damage!!. Now I know what you are thinking:"But windows has safety features in place to stop such meltdowns and will be shut down to protect your hardware", well that's true, however those features built into the windows platform are more a safety net than a full on saving grace and if you are not careful you could damage your precious CPU and this could take more than one of your components tn the process.So do not be caught with a overheating CPU.
So whats a Fellow to Do?
Well for one you should invest in a CPU monitoring program that monitors your temps and gives you feedback in real time, so you will always be aware of your CPU temperatures. And also earlier when I said Invest it's only your time as the program is totally free of cost.This handy free Software is:
Core Temp
 |
| Core Temp |
This program is called:Core Temp and is simply the best program you will ever find for monitoring your hot little processor as it crunches those 1 and 0 for you in the background on a daily basis. You can download and install the latest edition here.
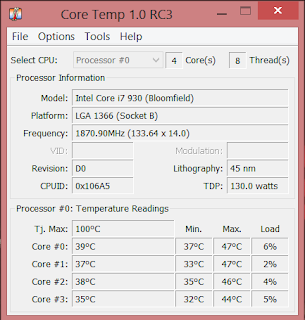 |
| The core Temp Interface. |
The instillation is pretty straight forward, simply download and install the .exe file and you will be up and running with Core Temp's in no time and monitoring each core on your Multi-threaded processor. The best thing about this App is that it has full set of safety features built in such as setting a safety temperature at which to shutdown the PC if the CPU reaches the predefined Temp that you set. This is great for overclockers or those that like to tweak there CPU to get every bit of processing power out of the chip.
You can enable the Overheat Protection or Safe Temp feature by:
1. Launch Core Temp.
2. Select Option.
3. Check the box that says Enable Overheat Protection and select the option that best suits you such as: activating at a specific temperature or Automatic mode. Once you have decide on which level of protection to choose- select OK.
My favorite feature: Windows 7 or 8 Gadget Integration of Core Temp.
 |
| All CPU Meter Gadget with Core temp integrated on the desktop |
After you have fully integrated Windows 7 gadgets into Windows 8 you may want to update the All CPU meter to the latest edition, you can find this here if you have not already installed the Gadget. Once you have your Gadgets up and running be sure to configure the All CPU Meter Gadget to show the Temps of Core Temp which should be set to run at start-up and in the background.
To configure the All CPU meter simply set the following options:
 |
| All CPU settings menu options for Core Temp to display. |


Cool, I know a few people who could this...
ReplyDeleteWell David if I am reading your message correctly, then feel free to share the info with them and thanks for commenting.
Delete