 |
| Secure your windows 8 today |
With Each new version of windows there comes a time when you just can't find that setting that you may be looking for as it's buried beneath the windows interface and just a drag to find. One such setting is how to implement the windows password or how to change it as your old password as been compromised. So look no further as we grant you the key to the city in tackling this beast of a problem so to speak.
How to set a windows 8 Password for the First time/Change an Existing Password/create a new User?
1. From the windows 8 desktop go to the windows 8 start screen as seen below:
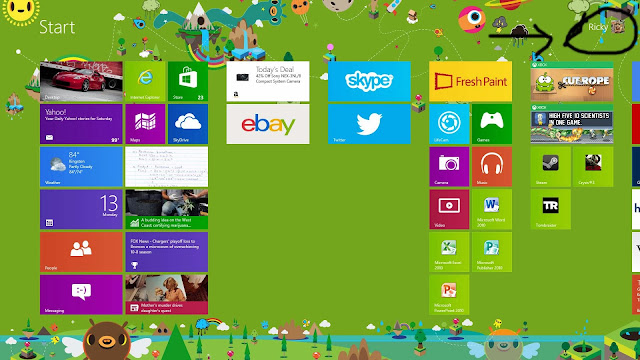 |
| Windows 8 Start Screen with user in the upper right hand corner |
2. In the upper right hand corner you will notice your user name, as seen highlighted above in the picture.
3. Select/Click on your user name (As highlighted above in Black in the Picture)
4. You will then be presented with the following options:
-Change account Picture
-Lock
-Sign out
Select "Change Account Picture"
5. You should now be in PC Settings, Select the option for Users. As seen bellow:
Once in the Users section you should see all the options you need to Create or Change a password or simply create a new user on your right.
That's it ladies and gentlemen, if this has been useful please leave a comment or ask your questions below.
4. You will then be presented with the following options:
-Change account Picture
-Lock
-Sign out
Select "Change Account Picture"
5. You should now be in PC Settings, Select the option for Users. As seen bellow:
 |
| Select Users under PC settings and Create a Password. |
That's it ladies and gentlemen, if this has been useful please leave a comment or ask your questions below.

No comments: