Every now and again we all have that folder that I will refer to as "Top Secret" that we would like to keep from Prying Eyes, Especially now that you have upgraded to Windows 8. But how do you actually hide a folder then eventually unhide it again once you are done and would like to view it?
Well in today's tip I will show you how to hide a folder and find it once again in windows 8. Read on to learn more.
How Do I use this Feature In My Everyday Computing?
How to Hide a Folder In Windows 8
1.To hide a folder simply select the folder and right click to bring up the following context Menu:
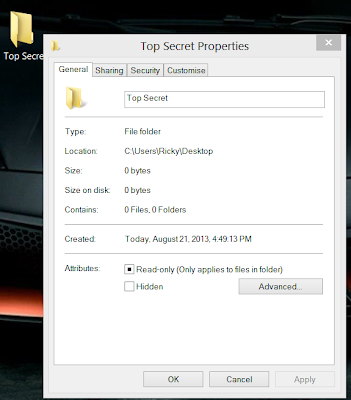 |
| Properties Menu of the Top Secret Folder From Right clicking |
2. From the Context Menu as shown above check the box that says: Hidden.
3. Apply the settings and press the Ok button.
The folder should Magically Disappear from viewing area. Hows that for a Magic trick?
How to show or Reveal Hidden Folders or files In Windows 8
1. Go to My computer or any folder in your PC
2. From the Ribbon or Strip at the top of the page looking like this:
 |
| Select the View Tab from the Ribbon. |
4. Select the View Tab From the Ribbon or strip at the top of the screen.
5. Towards the end of the View Ribbon you will see a check box beside show /Hide section that says Hidden Items, select it and the hidden folder from earlier will reappear looking almost faded out.
 |
| Hidden Folder looking Faded out. |
You can go and view your files that you had hidden earlier.
Remember once you are done to uncheck the Hidden item in the Ribbon to have the folder disappear once again.
As a side note: You could View Even Hidden Operating System Files By clicking on the Options in the Ribbon-Change Folder and search options-View Tab and then uncheck the box that says: Hide Operating System Files (Recomended) and applying the settings.
Removing The Hidden Attribute From the Folder So it returns to Normal
To remove the Hidden Attribute simply Right click on the faded out folder and uncheck the Hidden box you applied earlier and it will become a normal visible folder.
Hope that little trick has helped you to increase your privacy a bit, if this tip has help you please let us know below in the comments.
For more Great Articles check out: BlogTechTips.com


No problem, glad to assist.
ReplyDeleteOkay, so I did that as a trial and now have 76 'hidden' files inside a folder. Is there a way to 'unhide' or un-check the 'hidden' box on multiple files?
ReplyDeleteTo hide or unhide multiple files all at once simply highlight them all, or use Ctrl + A and then right click on any one of the files while they are all still highlighted and properties and uncheck or check the hidden box and apply.The option that you chose willl be done to all the files highlighted.
DeleteHope that helps if it did not let me know so I can help you solve the problem.
It kinda works. I left some pictures out of the folder with Windows 8. When I clicked on the picture and viewed it through the Windows picture viewer app, the other pictures still showed up in the slide show.
ReplyDeleteIt usually works 100% for me, I don't see why you would leave some pictures out. I suggest that you keep stuff you want to hide in a separate folder and hide the entire folder and files.
DeleteIf you selectively hide pictures from a group -while they will disappear the picture viewer will show them all as you scroll through the visible set.
it really workxxxxx.......thnxxxxxxxxx alot :-)
ReplyDelete