 |
| The Real start is back! |
If you are like most users you are waiting for the day that Microsoft works all the kinks-out of windows 8 and finally come to there senses and return the beloved start button to windows right?.If you are then don't!!! as it will most likely not happen. The sad truth is while in windows 8.1 (Un-released update) Microsoft is planing to return the start button (don't celebrate just yet) but it will not be as the traditional start button and will only link you back to the windows 8 splash screen that was designed for touch enabled devices as the roomers suggest. So what a guy to do when he is feeling the blues and missing the classic start button? Is there a viable option?
Yes there is a option and it does not involve you downgrading windows or waiting for a updated windows that may or may not fix the issue. The Answer is a quick and easy little program called: Classic Shell.
What is Classic shell you may ask?
 |
| Classic shell |
To cut a long story short Classic shell is a small windows program that is designed for windows 8 and takes minutes to install and will return the classic start button and remove the windows 8 start and new toolbar to the right of the screen. It will be as if you never left Windows 7 or your other beloved operating system.
His Classic Shell Right for me?
1.Well that depends are you on windows 8 and missing the classic start menu?
Yes it will work for you.
2.I just got a new laptop/desktop and it came with windows 8 and I like windows 7 interface, should I install this?
Yes you should
3. I have limited computer experience and I don't feel comfortable modding windows, what should I do?
The process takes no technical knowledge simply download and install and forget it.
Where do I get this classic shell?
You may download classic shell here from classicshell.net, there are also several translations on the page provided.
How to Install?
Simply download the package or Installer, and double click on the downloaded installer and follow the simple on screen instructions and you are finished, was that hard?
What does it look like and how should I configure the settings?
 |
| Classic Shell on Windows 8 |
To configure or reconfigure after instillation simply enter any folder or storage location on your PC and look for the following toolbar:
 |
| Classic shell toolbar |
 |
| The Toolbar can be seen just above the My pictures Folder in the this Pic. |
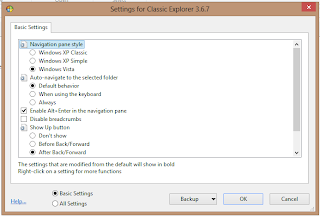
 |
| Control Panel in Basic settings mode |
If you would like more control simply switch the Interface over to All settings, here you will be able to customize among other things what appears on the classic shell toolbar, the All settings option is to the lower left just after help. I recommend adding features to the toolbar that you use the most.and need quick access to.
 |
| All settings menu toolbar button tab. |
There are several feature tabs that will allow you to further fine tune the look and feel of windows so go ahead and do some experimenting.
Also be sure to See:

No comments: