 |
| Flash drive data recovery |
The recovering of information from your USB junk drive or Flash Drive data recovery does not have to cost a lot of money as it often does. Actually if you have the time and a little know how it is quite easy to get started and be well on your way to recovering your deleted files from your flash drive or other removable media. By the time you reach the end of this DIY (Do it yourself Article) article our aim is to teach you how to recover all your deleted files from a flash drive or any other storage media as quickly and simply as possible, do enjoy as you read along.
 |
| Various removable media that data can be recovered from |
(If you so choose Skip this section and go straight into the Data Recovery Procedure below)
Scenario: “John (You) just finished an all-nighter
for the big presentation tomorrow and he is dead tired. Still he is so relieved
to be finished with that project: test page. John decides to save his work: Cover test page to a flash
drive and he goes to sleep ignorant
of what is about to happen.
 |
| The file before it was mysteriously deleted from the Flash Drive |
The next
morning you check the flash drive to give the presentation a last quick look
over while you sip your cup of tea and marvel at your great work. WAIT!!! ,
where is the file???!!!
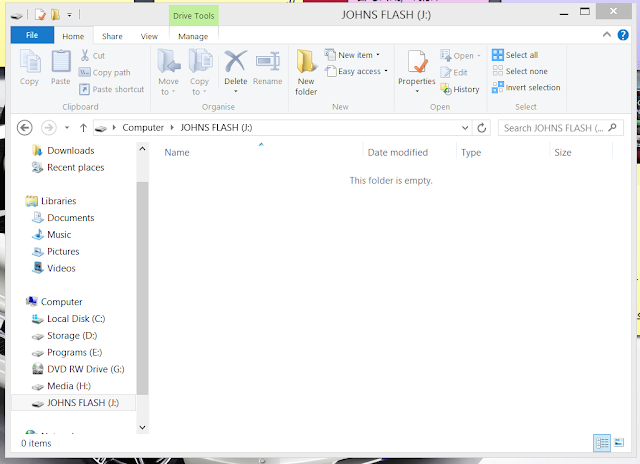 |
| The file was deleted! |
You start to panick and that familiar feeling begins to set in,
you feel woozy and light headed. Your life
is over................................... ;or is it????
Flash drive data recovery
· What should you do?
Well- GO
NO FURTHER! as you have come to the right place: You will need to perform a flash drive recovery and retrieve your deleted files:
Step 1: Ensure you do the the
following :
a. Immediately stop from
deleting or writing any new data to the flash drive. This is very important as the
deleted file can be overwritten if you do so and recovery will be impossible.
b. Stay calm, this is very important as
a level head and patience is needed when handling technology or technology
related problems.
Step 2. You will need the following items
and a piece of software that is totally free of cost.
a. The flash drive that the deleted file
was place on.
b. A different flash drive or storage
media other than the flash drive with the deleted file. (Your computer hard
drive is fine as well)
Step. 3: Download and install the Recuva
software by following the link provided above and double clicking on the icon
after the download is completed:
 |
Next follow the simple on screen instructions
until you have installed the software.
 |
| Read on screen instruction to install Recuva |
Just before
completion the instillation check the run after installation check box. If you
missed this step simply launch the application from the icon on your desktop.
Step 4: After successfully completing “step
3” Launch the program, you will be presented with the splash screen below. In
case you are not presented with that screen there should be an option that ask
you to select advanced mode or easy mode, choose the advance mode as this gives
more useful options for successful Flash
drive data recovery.
 |
| Change local disk C from the drop down menu to your Flash drive |
At this
point choose the drive letter that corresponds to your flash drive from the
drop down menu of the splash screen that you are presented with in Advance mode:
 |
| The area above should show your Flash drive along with the letter assigned by your computer after it is selected. |
In my
example above that would be “J” which is Johns Flash or whatever you have named
your drive. Next click the scan button as seen above, next to the selected
drive. Soon after you should be presented with a screen looking like this one:
 |
| Recovery Menu showing the deleted files that were found after the scan. |
The file that was deleted in this case was “Cover test page”
and as you can see quite a few other deleted items were found. You can go ahead and select
or tick the desired file or files by clicking the check box next to the file.
Note briefly: The Icon colors beside the file indicate the state of the file. A green circle indicates the file is fully recoverable and red- as you might guess indicates that the file is overwritten and unrecoverable. Yellow indicates that the file is only partially recoverable. So make Sure not to add any file per the warning in the earlier part of this tutorial that may cause your files to be overwritten.
If all is well then proceed to click the recover button in the lower right hand corner of the screen. You will be asked for the path to which you should place your recovered files-DO NOT RECOVER YOUR FILES ON THE SAME DRIVE AS THEY WERE DELETED, use the additional flash driver or computer hard drive. A new screen should appear after some time which may vary saying:
Note briefly: The Icon colors beside the file indicate the state of the file. A green circle indicates the file is fully recoverable and red- as you might guess indicates that the file is overwritten and unrecoverable. Yellow indicates that the file is only partially recoverable. So make Sure not to add any file per the warning in the earlier part of this tutorial that may cause your files to be overwritten.
If all is well then proceed to click the recover button in the lower right hand corner of the screen. You will be asked for the path to which you should place your recovered files-DO NOT RECOVER YOUR FILES ON THE SAME DRIVE AS THEY WERE DELETED, use the additional flash driver or computer hard drive. A new screen should appear after some time which may vary saying:
 |
| Time of scanning and recovery will vary based on storage size and speed of your computer. |
Step 5: Next browse to the destination you
have selected for the recovery folder and you should see the file in question
waiting for you, congratulations!!!!!
 |
| Congrats your file should be recovered!! |
Trouble shooting
1.
I did as you said but the software
called Recuva looks totally different
Solution: There is an easy mode and an advance
mode we are using the advanced mode, if you opt for using the easy mode just
select the drive with the deleted file and destination to put the recovered
file and select the type of file to be recovered: document, picture etc. Works
the same.
2.
The first scan came up blank, its
asking for a deep scan what should I do?
Solution: Go ahead deep scan is more effective
and is most likely the scan that will find your deleted files.
3.
Found the file but its showing the red circle icon.
Solution: Sorry the red icon indicates the file
is over written and is most likely unrecoverable.
4. Found the file but the recovery icon is showing yellow circle
icon.
Solution: The file will only be partially
recovered, so text might have only a section of your work, half a cookie is
better than no cookie.
5.
Found the file but there is a green circle icon.
Solution: This is good the entire file can be
recovered follow the additional steps to full recovery.
6.
I do not see the file I want to
recover at all.
Solution: Try recovering all recoverable files
and searching through the lot manually by opening them.
Feel free to leave a comment below or a question based on the article on Flash drive data recovery, we are looking forward to hearing from you.
You may checkout top rated & Reliable flash drives here
You may checkout top rated & Reliable flash drives here
Related Article:
Learn How to permanently Delete a file so it cannot be recovered.

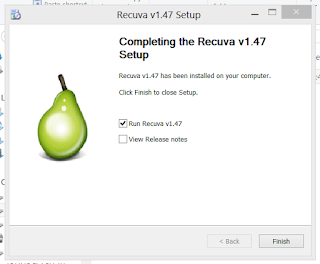
No comments: